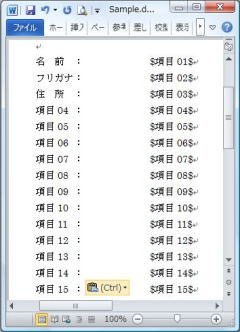日本アプリケーション開発|業務アプリケーション開発|顧客管理ソフトBARI|技術カスタマイズページ
TEL. 092-413-1314
〒812-0017 福岡市博多区美野島2-1-39
顧客管理ソフトBARI 技術マニュアルTechnical Manual

目次
【法人顧客管理 は、Access 2007 / 2010 を使ってシステムを自由に変更できます】
1.基本
■ カード台帳を変更する時のAccessの起動方法
■ 項目名を変更する
■ 整列条件を設定する
■ 選択条件を設定する
2.フォーム
■ フォームデザインで項目名を変更する
■ 入力用テキストボックスのサイズを変える
■ 不要なテキストボックスを表示しないようにする
■ テキストボックスを追加する
■ カーソルが移動する順序を設定する
3.レポート / Word Excelの差込印刷
■ 印刷レポートを追加する
■ 印刷書式を Word / Excel で作成する
1.基本
■ カード台帳を変更する時のAccessの起動方法
■ 項目名を変更する
■ 整列条件を設定する
■ 選択条件を設定する
2.フォーム
■ フォームデザインで項目名を変更する
■ 入力用テキストボックスのサイズを変える
■ 不要なテキストボックスを表示しないようにする
■ テキストボックスを追加する
■ カーソルが移動する順序を設定する
3.レポート / Word Excelの差込印刷
■ 印刷レポートを追加する
■ 印刷書式を Word / Excel で作成する
カード台帳を変更する時のAccessの起動方法
項目名を変更する
整列条件を設定する
選択条件を設定する
フォームデザインで項目名を変更する
入力用テキストボックスのサイズを変える
不要なテキストボックスを表示しないようにする
テキストボックスを追加する
カーソルが移動する順序を設定する
印刷レポートを追加する
印刷書式を Word / Excel で作成する
BARI|技術カスタマイズ|バナー
日本アプリケーション開発
有限責任事業組合
〒812-0017
福岡市博多区美野島2-1-39
TEL 092-413-1314

 (1) 「カード台帳BARIフリー」のショーカットアイコンを右クリックしてメニューを表示して下さい。
(1) 「カード台帳BARIフリー」のショーカットアイコンを右クリックしてメニューを表示して下さい。 (2) Accessが起動します。カード台帳を変更する場合はこのようにしてAccessを起動するとプログラムは実行しません。
(2) Accessが起動します。カード台帳を変更する場合はこのようにしてAccessを起動するとプログラムは実行しません。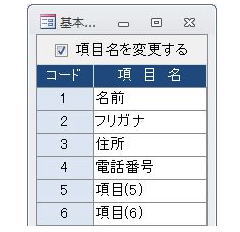
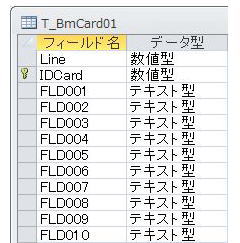
 (2) [整列名を変更する]にチェックを付けて下さい。入力した項目名に整列条件名が変更されます。[整列定義]項目には[FLD001]などフィールド名を入力して下さい。整列順を詳細に設定するには
[FLD001],[FLD002] のようにカンマ(,)で区切って入力して下さい。
(2) [整列名を変更する]にチェックを付けて下さい。入力した項目名に整列条件名が変更されます。[整列定義]項目には[FLD001]などフィールド名を入力して下さい。整列順を詳細に設定するには
[FLD001],[FLD002] のようにカンマ(,)で区切って入力して下さい。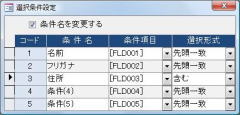
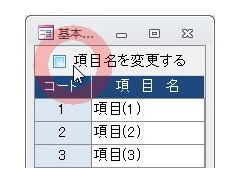
 (2) 項目ラベルの[表題]プロパティを変更して下さい。
(2) 項目ラベルの[表題]プロパティを変更して下さい。 (1) テキストボックスをクリックしてサイズを変更して下さい。
(1) テキストボックスをクリックしてサイズを変更して下さい。 (1) 使用しないラベルやテキストボックスの[可視]プロパティを[いいえ]に設定して下さい。
(1) 使用しないラベルやテキストボックスの[可視]プロパティを[いいえ]に設定して下さい。 (2) 実行時のフォームサイズは下部のテキストボックスで設定しています。使用しないオブジェクトは、ここに表示している範囲の外側に移動しておくとデザイン変更時もじゃまになりません。
(2) 実行時のフォームサイズは下部のテキストボックスで設定しています。使用しないオブジェクトは、ここに表示している範囲の外側に移動しておくとデザイン変更時もじゃまになりません。 (1) 入力項目数は、最大100項目です。
(1) 入力項目数は、最大100項目です。 (2) 未使用のテキストボックスとラベルの[可視]プロパティを[はい]に設定して入力する位置に移動して下さい。
(2) 未使用のテキストボックスとラベルの[可視]プロパティを[はい]に設定して入力する位置に移動して下さい。 (1) テキストボックスの[タブ移動順]プロパティの値を 0 から順に設定して下さい。
(1) テキストボックスの[タブ移動順]プロパティの値を 0 から順に設定して下さい。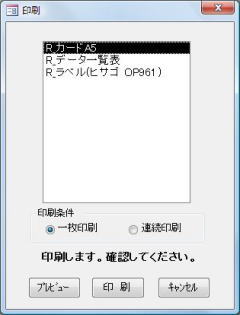
 (3) レポートの[レコードソース]プロパティをクエリー[Q_BmCard01]かテーブル[T_BmCard01]を設定して下さい。
(3) レポートの[レコードソース]プロパティをクエリー[Q_BmCard01]かテーブル[T_BmCard01]を設定して下さい。